
Today we will show you how to setup a Bluetooth connection in Windows Vista. This can be done either by connecting from an external device (like a mobile phone) to a laptop that has Bluetooth built-in, or by connecting from that external device to a laptop or PC with the help of a Bluetooth dongle.
If your PC doesn't have Bluetooth built-in, you must buy a special dongle and install it by following this procedure:
1. Insert your dongle into an USB port.
2. Wait for Windows Vista to detect and install the device driver software.
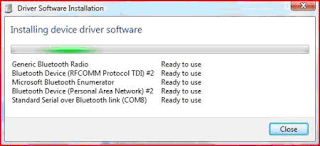
Windows Vista has drivers for most Bluetooth devices but if it is not able to find any suitable drivers for your device then you should install those that are bundled by the manufacturer. The following steps are the same for all Bluetooth connections (built-in or dongle):
1. Enable the Bluetooth connection to the device you want to connect.
2. If the connection is not already active, you'll have to enable Bluetooth on your PC/laptop. By default, the wireless and Bluetooth connections are active. If for some reason they are not active, look for a button on the front face or on the sideways of your laptop that should enable both wireless and Bluetooth connections. If you can't find that button please read the laptop's manual to find it.
3. Go to "Start" -> "Control Panel" -> "Network and Internet" and choose "Set up a Bluetooth enabled device".
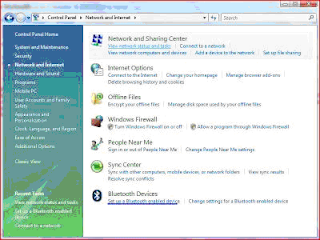 4. In the Devices windows, click on "Add..."
4. In the Devices windows, click on "Add..." 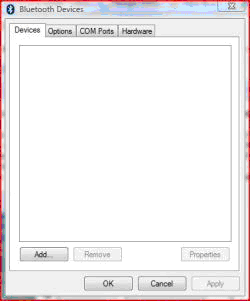
5. Check the option "My device is set up and ready to be found" and click the "Next" button.
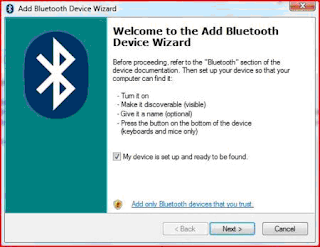 6. Windows Vista will show you all active devices. Select the device you want and click "Next".
6. Windows Vista will show you all active devices. Select the device you want and click "Next".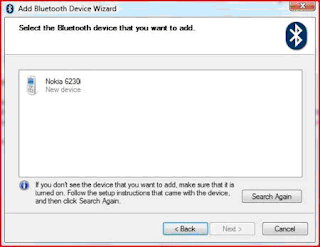
7. Now, Windows Vista asks you to set a passkey. You can let Windows Vista choose one for you, you can enter the passkey found in the documentation of your device or you can enter your own. Also, you have the option of not using a passkey. A passkey is used to make the connection between the external device and your PC/laptop more secure.
Select the option you prefer and click the "Next" button.

8. On your external device a dialogue box should appear asking for permission to connect to the PC/laptop. Select "Yes" and enter the same passkey you have entered earlier.
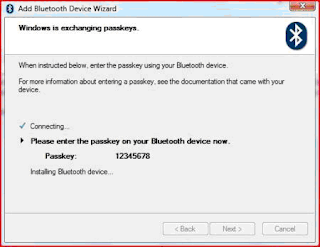 9. A window will pop-up saying that new hardware was found. Choose "Locate and install driver software".
9. A window will pop-up saying that new hardware was found. Choose "Locate and install driver software". 
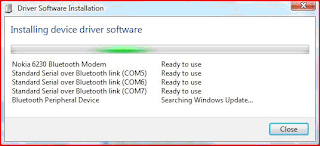
10. If you have a CD that came with your external Bluetooth device you will have to insert it in your CD-ROM or DVD-ROM. After you insert the CD, Windows Vista will be able to finish the driver installation. If you don't have a CD choose "I don't have a CD. Show me other options". Windows Vista will try to find a suitable driver for you. Even though it won't be able to find such drivers, don't worry too much, there is still a chance that your Bluetooth connection will work.
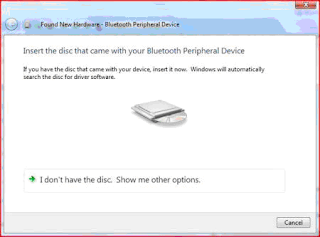
11. That's it. Click the "Finish" button and test your connection.
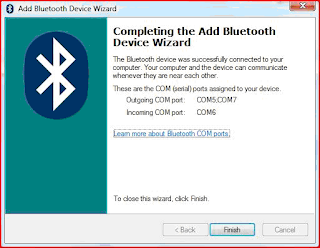
Testing Procedure
The best way to test your Bluetooth connection is to send a picture or a file from the external device to the laptop and then from the laptop to the device. To do that, just select the picture you want to send, right click on it and select "Send to" and then "Bluetooth device"..
The "Bluetooth File Transfer Wizard" will pop up. Click on "Browse".
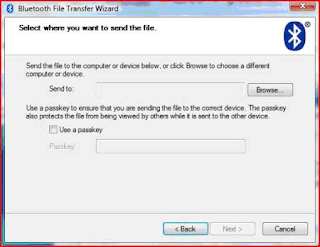
Select the external device you want to send the picture to and click the "Next" button.
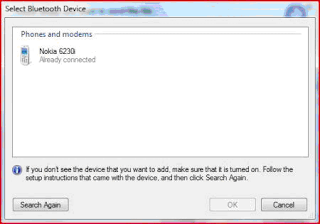
On your external device you will receive a warning saying that you are about to receive a file. Choose "Yes" and the transfer process will start.
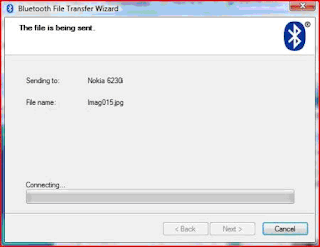
After the transfer is complete, press the "Finish" button and that is it.
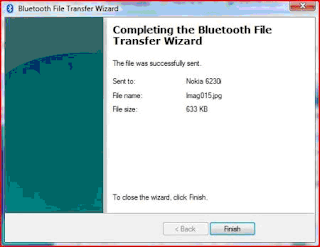
To send a picture from your external device to the PC/laptop, go to your taskbar and right click on the Bluetooth icon and then choose “Receive a file”.
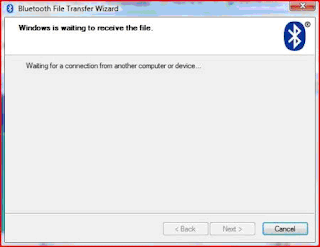 Now, from your device, find a picture or file and send it to your PC/laptop. The PC/laptop should be identified as an active terminal, select it and the transfer should start.
Now, from your device, find a picture or file and send it to your PC/laptop. The PC/laptop should be identified as an active terminal, select it and the transfer should start.
0 comments:
Post a Comment