It can be a horrible feeling if your new Windows 7 computer doesn’t boot properly into Windows or startup at all. If it happens to your machine, don’t panic, and try out the Startup Repair Tools included with the OS.
Startup Repair in Windows 7 is a recovery tool that can fix some system problems that prevent it from starting. I will scan the computer for problems and try to fix them so it will boot correctly. It can fix issues like missing or damaged system files. It can’t fix hardware issues or installation problems, and it can’t recover any missing personal data files. It is however, a great place to start if your experiencing trouble booting into Windows.
Startup Repair Tool in Windows 7
A lot of times if Windows can’t boot properly because of a hardware change, unexpected shutdown, or other errors, it will come up with the Windows Error Recovery screen. This gives you the option to go into Startup Repair or try to boot Windows normally.
![sshot-2009-12-17-[02-02-32] sshot-2009-12-17-[02-02-32]](http://www.howtogeek.com/wp-content/uploads/2009/12/sshot20091217020232.png)
If Windows won’t boot properly and doesn’t give you the Error Recovery screen, you can get into it manually. Power the computer completely down, and when you power it up again, keep hitting the F8 key until you see the Advanced Boot Options screen. Once you get to this screen, highlight Repair Your Computer and hit Enter.

You will see the message…Windows is loading files…

Next choose the right keyboard input method.

You’ll need to log on as a local user, or as administrator if you want to access the command prompt too.

Now you have different System Recovery Options to choose from. Click on Startup Repair to begin the troubleshooting process as it can detect and fix problems.
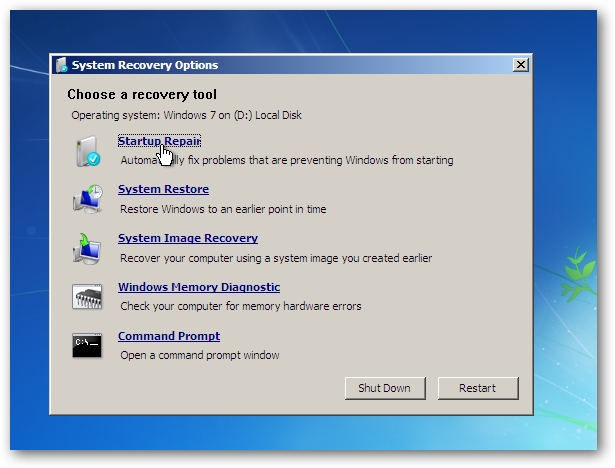
Startup Repair begins the scan and attempts to repair the system. Be patient while it finishes, sometimes it can take a while for it to complete.

In this particular instance a System Restore is recommended. You don’t have to use this option, you can cancel it and allow the tool to keep trying to fix the issue.

The System Restore process starts and returns system settings to a time when it worked correctly. You should have a few different date ranges to choose from, but you’ll want to select the most recent one.

After it’s been restored, you’ll get a message indicating it was successful and you need to Restart.

If the problem cannot be fixed, you’ll get a message indicating it can’t be fixed automatically, and you’ll get a summary of the error that can be sent to Microsoft. Depending on what the error is, sometimes you will get additional links to options or support. The manufacturer of the computer might also provide additional solutions.

The option to send the error details to Microsoft.

Startup Repair in Vista
You can also access Startup Repair in Vista by booting from the installation disc. Select your language settings and click on Next.

In the next screen click on Repair Your Computer.

The System Recovery Options windows comes up and finds the OS on your drive.

Then you can begin running Startup Repair or choose the other tools just like in the Windows 7 instructions we showed above.

Memory Diagnostics Tool
Another feature that’s there if you need it, is the Windows Memory Diagnostic Tool which will check for errors in the computer’s memory. Unless you get a message indicating an error in the memory, or you’re an experienced user, there is not much of a reason for running this test. The computer will restart and begin running the diagnostic before booting into Windows.

Conclusion
Startup Repair is a good place to start if your system starts acting up. If you can’t get the Advanced Boot Options screen by hitting F8, you can also access the tools by booting from a System Recovery Disc, or the Windows installation disc. While System Repair might not be able to recover your system in all situations, it’s a great starting point before getting into more detailed recoveries like Restoring from an image or clean install.
0 comments:
Post a Comment