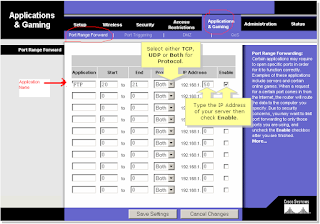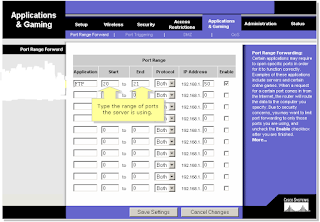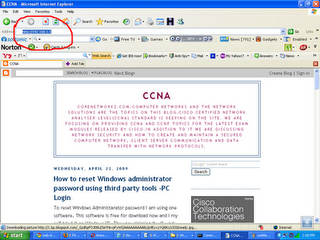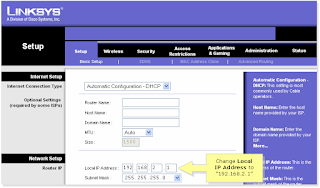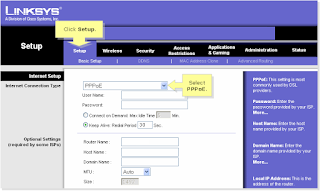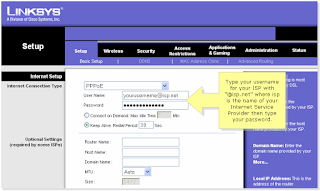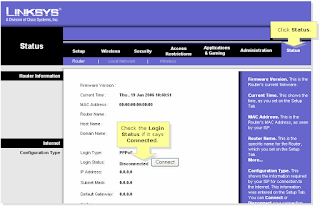In this article I am presenting the steps to configure D-Link Wireless Access Point DWL-G700AP in simple steps. Before configuring the Access Point we need to assign static IP address on your computer and connect Access Point to your computer using an Ethernet cable.
How to setup DWL-G700AP by running Wizard
To configure DWL-G700AP follow the steps below.
1. Assign static IP address on your computerIf there is no other DHCP server connected to your computer you need to assign a static IP address on your computer. It should be in the range of 192.168.0.X
Where X should be between 1 to 254 except 50.
To know how to assign static IP address on your computer click on the link below.
Assign static IP address from command prompt2. Connect your computer to Access PointYou should connect the Wireless Access Point (DWL-G700AP) to your computer using an Ethernet cable and power on the Access Point.
3. Access the Configuration page from your computerTo access the configuration page of D-link Access Point DWL-G700AP ,open your Internet Explorer or other browser and type 192.168.0.50 on the address bar. Press enter.
Now it will prompt you to enter admin user name and password to log on. Enter the following details.
Default admin username: admin
Default admin password :
There is no default admin password.
4. Click on Run Wizard
Now it will show the next steps in configuration. Click next.

Now the wizard will prompt you to set a new password for the Access Point. You need to confirm the Access Point password.

After set the password click next.

After Selecting the SSID and wireless channel, click Next.

Now you need to select the Wireless encryption which matches the Wireless router. After selecting the encryption you need to enter the wireless key. Now click Next to continue.

Now you need to click on the Restart button. After restarting the Wireless Access Point you can use it on your network.